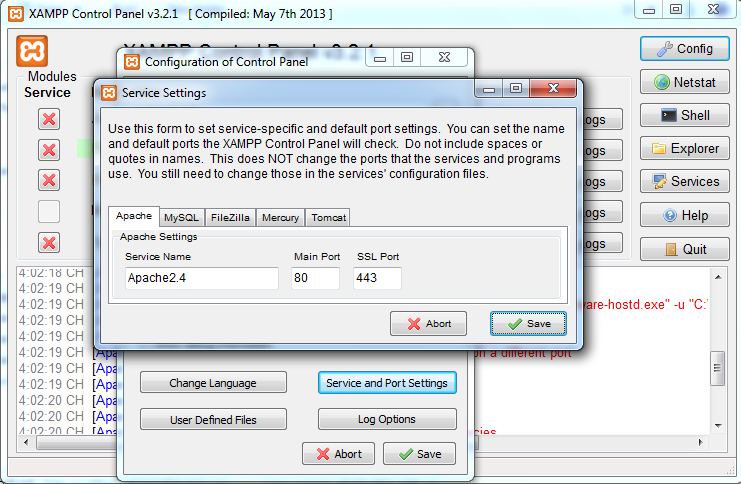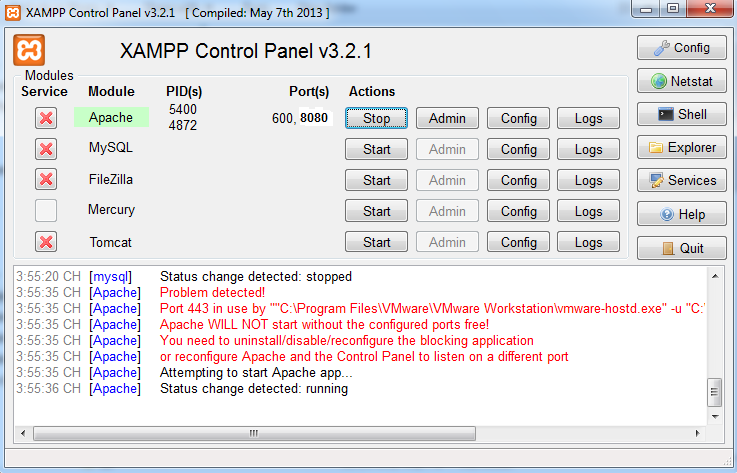Windows 10 ra mắt đánh dấu sự phát triển ở một giai đoạn mới của Microsoft cũng như nền tảng hệ điều hành Windows hiện nay. Với nhiều tính năng mới hơn, chuyên nghiệp hơn, Windows 10 hứa hẹn sẽ đem lại cho người dùng nhiều sự lựa chọn mới áp dụng trong công việc và học tập. Ngay sau khi ra mắt được 1 ngày Microsoft thông báo đã có tới 14 triệu máy tính tiến hành cài win 10 - đây quả là một con số ấn tượng mà Microsoft lập được.

Hướng dẫn cài Win 10, cài Windows 10 bằng USB, Ổ cứng, đĩa DVD nhanh chóng, an toàn
Như đã thông báo, Windows 10 được giới thiệu là phiên bản kế tiếp của hệ điều hành Windows sau phiên bản Win 8.1 trước đó, với hàng loạt tính năng được cải tiến từ Win 7 và Win 8.1
Bài viết dưới đây chúng tôi hướng dẫn các bạn cài trực tiếp Win 10 nên máy tính để sử dụng; nếu như không muốn cài Win 10 trực tiếp các bạn có thể cài windows 10 song song với win 8 hoặc win 7 để có thể vừa sử dụng được hệ điều hành quen thuộc cũng như trải nghiệm các tính năng mới nhất có trọng hệ điều hành win 10 hiện nay.
Bên cạnh cách cài đặt Win 10 chạy song song với các hệ điều hành thấp hơn bạn cũng có thể cài windows 10 trên máy ảo vmware để sử dụng, hiện VMWare là một trong những phần mềm tạo ổ ảo hiệu quả trên máy tính, giúp bạn có thể cài đặt bất kỳ hệ điều hành nào để sử dụng.
Ngoài 2 cách chúng tôi nêu trên thì việc Ghost win 10 cũng là sự lựa chọn hữu ích dành cho bạn trong trường hợp muốn cài lại máy mà không mất nhiều thời gian. Có rất nhiều cách ghost windows 10 cho bạn lựa chọn, tùy vào nhu cầu và thiết bị, bạn hãy chọn cho mình cách phù hợp nhất.
Ngay bây giờ, Taimienphi.vn sẽ hướng dẫn các bạn cách cài Windows 10 bằng USB để bạn có thể cài bất cứ lúc nào bạn cần mà không cần phải có đĩa DVD
CÁCH CÀI WIN 10 - TẠO USB CÀI WINDOWS 10
- Chú ý
- Máy bạn cần có Microsoft .NET Framework 2.0 trở lên. Hiện nay Microsoft .NET Framework đã quá cũ, bạn có thể sử dụng phiên bản cao hơn.
- Bạn cần có 1 chiếc USB với dung lượng > 4G trở lên và trống dữ liệu.
- Đảm bảo nguồn điện ổn định khi cài đặt win 10.
BƯỚC 1: Các bạn hãy download file cài đặt Windows 10 bản chuẩn trên Taimienphi.vn: Windows 10
BƯỚC 2: Download và cài đặt phần mềm hỗ trợ ghi file ISO ra USB: ISO to USB
BƯỚC 3: Thực hiện burn file *.iso vào USB theo hướng dẫn sau:
BƯỚC 2: Download và cài đặt phần mềm hỗ trợ ghi file ISO ra USB: ISO to USB
BƯỚC 3: Thực hiện burn file *.iso vào USB theo hướng dẫn sau:
Sau khi đã tải Windows 10 và ISO ra USB bạn tiến hành cài đặt nó như những phần mềm thông dụng khác.
Tại giao diện phần mềm ISO to USB
- Chọn Browse (1) đi tới thư mục chứa file iso Windows 10
- Chọn thiết bị USB (2)
- Chọn File System: FAT32 (3)
- Tích vào Bootable (4)
Cuối cùng các bạn chọn Burn (5) để bắt đầu quá trình ghi file iso ra USB
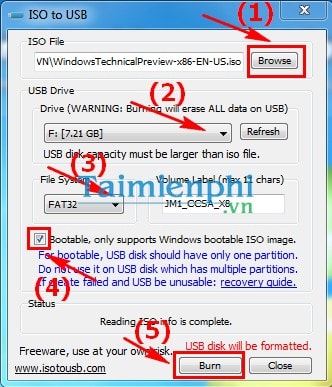
Tại giao diện phần mềm ISO to USB
- Chọn Browse (1) đi tới thư mục chứa file iso Windows 10
- Chọn thiết bị USB (2)
- Chọn File System: FAT32 (3)
- Tích vào Bootable (4)
Cuối cùng các bạn chọn Burn (5) để bắt đầu quá trình ghi file iso ra USB
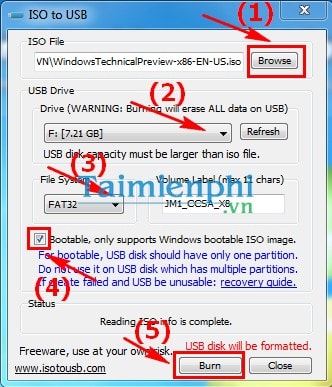
BƯỚC 4: Tiếp theo, chương trình sẽ hiển thị thông báo. Các bạn chọn Yes (6)

BƯỚC 5: Quá trình ghi file iso ra USB được tiến hành

Như vậy, file iso đã được burn ra thẻ USB
CÁCH CÀI WIN 10 - CÀI WINDOWS 10 BẰNG USB
BƯỚC 1: Lựa chọn Priority là USB trong BIOS
Bước này là cần thiết đối với một số máy không tự nhận boot luôn từ USB. Để chỉnh lại, bạn vào BIOS bằng cách: lúc khởi động bạn bấm DEL, F8, F10,… Lưu ý là cách này tùy thuộc từng dòng máy khác nhau, nó sẽ hiện lúc khởi động bạn nào tinh mắt sẽ thấy. Sau khi vào BIOS bạn tìm đến phần chọn thứ tự khởi động load hệ điều hành là từ USB.
Bước này là cần thiết đối với một số máy không tự nhận boot luôn từ USB. Để chỉnh lại, bạn vào BIOS bằng cách: lúc khởi động bạn bấm DEL, F8, F10,… Lưu ý là cách này tùy thuộc từng dòng máy khác nhau, nó sẽ hiện lúc khởi động bạn nào tinh mắt sẽ thấy. Sau khi vào BIOS bạn tìm đến phần chọn thứ tự khởi động load hệ điều hành là từ USB.
BƯỚC 2: Sau khi máy tính chọn boot cài win 10 từ USB thành công,máy tính sẽ hiện thị như dưới đây, bạn chọn ngôn ngữ và định dạng bàn phím nhập vào, nhấn Next để tiếp tục. Bạn có thể lựa chọn Tiếng Việt hoặc Tiếng Anh (US) để sử dụng. Sau khi cài win xong bạn có thể thay đổi được nên không quan trọng lắm.

BƯỚC 3: Nhấn Install now để chương trình bắt đầu cài đặt

BƯỚC 4: Check vào ô chấp nhận các điều khoản sử dụng của Microsoft. Nhấn Next để tiếp tục

BƯỚC 5: Lựa chọn để thực hiện: tạo mới phân vùng ổ cứng, chọn phân vùng để cài đặt hệ điều hành.

BƯỚC 6:
Lựa chọn phân vùng cài hệ điều hành, Format hệ điều hành cũ ...
Trường hợp này, máy tính được cài mới hoàn toàn, các bạn chọn next
Trường hợp này, máy tính được cài mới hoàn toàn, các bạn chọn next

BƯỚC 7: Đợi cho quá trình cài đặt được hoàn tất.

Quá trình cài đặt sẽ diễn ra một ít phút. Sau đó, windows sẽ tự khởi động lại.
BƯỚC 8: Các bạn chọn Customize

BƯỚC 9: Các bạn chọn Yes For home or work networks

BƯỚC 10: Các bạn chọn Next liên tục khi sang BƯỚC 11

BƯỚC 11:
Các bạn chọn Create a local account: Tạo tài khoản sử dụng cho Windows

BƯỚC 12: Nhập User name (tên sử sụng) và Password (Mật khẩu nếu muốn). Sau đó chọn Finish

Như vậy là các bước cài đặt WINDOWS 10 BẰNG USB ĐÃ XONG
Các bạn đợi máy tính thực hiện việc tạo tài khoản và khởi động lại hệ thống trong ít phút. Và đây là Windows 10 sau khi được cài đặt.

Sau khi tiến hành cài Windows 10 cũng như nâng cấp từ các hệ điều hành thấp hơn, nếu không thỏa mãn, các bạn có thể hạ cấp Windows 10 xuống Win 7 hoặc 8.1 để quay trở lại sử dụng hệ điều hành cũ của mình
Windows 10 cũng như các phiên bản khác như Windows 7, Windows 8 hay 8.1 của Microsoft đều có những cách cài đặt khác nhau cho máy tính. Với Win 7, người dùng có thể có nhiều cách cài win 7 khác nhau như từ đĩa DVD, USB hay thậm chí là cài đặt trực tiếp trên ổ cứng một cách thuận tiện.
http://thuthuat.taimienphi.vn/ghi-file-iso-windows-10-technical-preview-ra-usb-2584n.aspx
Bên cạnh đó khi muốn sử dụng Win 8 các bạn có thể cài chúng giống như Win 7, cách cài win 8 so với win 7 không khác nhau là mấy. Và trên Windows 10, các cách thực hiện với Win 8 cũng sẽ được áp dụng với phiên bản mới nhất của Microsoft để người dùng dễ hình dung cũng như áp dụng cài đặt khi cần thiết. Taimienphi.vn chúc bạn cài đặt Win 10 thuận lợi !
Bên cạnh đó khi muốn sử dụng Win 8 các bạn có thể cài chúng giống như Win 7, cách cài win 8 so với win 7 không khác nhau là mấy. Và trên Windows 10, các cách thực hiện với Win 8 cũng sẽ được áp dụng với phiên bản mới nhất của Microsoft để người dùng dễ hình dung cũng như áp dụng cài đặt khi cần thiết. Taimienphi.vn chúc bạn cài đặt Win 10 thuận lợi !